カラフルなイラストを作っていて、単一カラーに変更したい時があります。
特にロゴなど、特色1色などでグラデーションで表現したいときです。
イラスト(ベクターデータ)を単色にしたい
【手順】
①色を変えたいオブジェクトを選択
②[編集]-[カラーを編集]-[プリセットで再配色]-[1カラージョブ…]
特に使用したいカラーライブラリがあればここで選択
[オブジェクトを再配色]の設定画面が開くので、[新規]の部分のカラーを
ダブルクリックし希望のカラーを選択
グレースケールにしたい場合はこちらの方法もあります。
【手順】
①色を変えたいオブジェクトを選択
②[編集] – [カラーを編集] – [グレースケールに変換]
または
②[編集] – [カラーを編集] – [カラーバランス調整]
③カラーモードを”グレースケール”にして”変換”と”プレビュー”にチェックを入れて、
スライダーで濃淡を調整・確認してから変換できます。
写真(ラスタデータ)を単色にしたい
希望のカラーで任意の図形を作成し、その図形で不透明マスクを作成します。
【手順】
①色を変えたい該当のイラストや写真画像が複数ある場合はグループ化しておく。
②任意の図形(画像全体が被る大きさ)を希望のカラー(塗りのみ)で作成する。
③画像と図形を重ねる(画像が図形に完全に入るように)
④図形を(画像の背面にくるよう)最背面へ配置する。
⑤両方を選択して
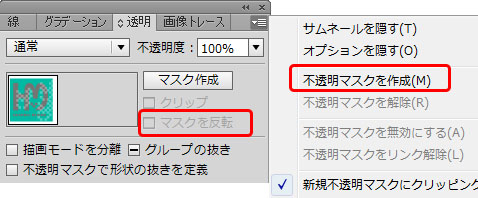 「不透明マスクを作成」し、「マスクを反転」にチェックする。
「不透明マスクを作成」し、「マスクを反転」にチェックする。
これで画像が単一色(図形に設定した色)になります。
※このマスクは、写真画像(ラスタデータ)だけでなく、ベクターデータにも適用できます。
※マスクで色を変更した場合、”見え方”がその色になっているだけで画像自体が別の色に変更されたわけではないので、完全に変換したい場合は、[オブジェクト] – [透明部分を分割・統合]を行ってください。
まとめ
こちらの例のような単純なイラストの場合はひとつずつカラーを変更していけばいい話ですが、イラストによっては複雑な場合もあります。一発で単一色に変更したい。そんなときに便利な方法です。
